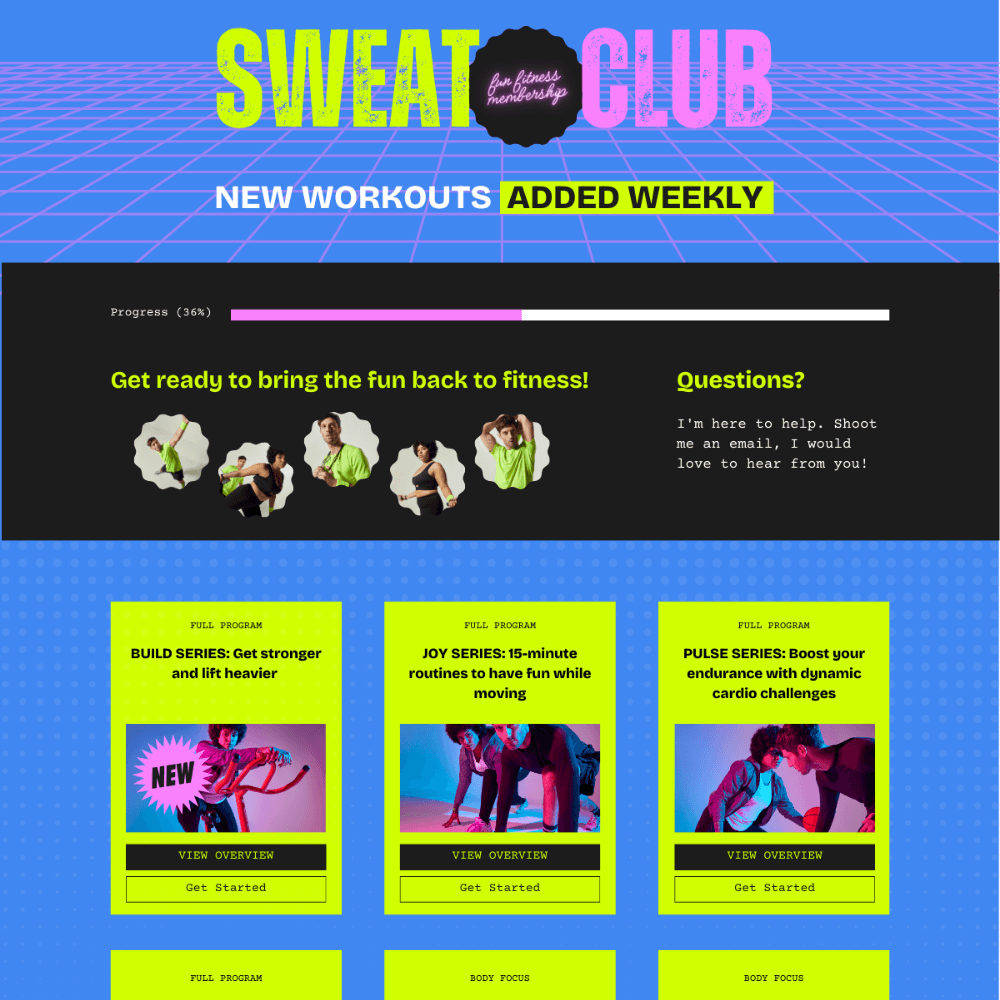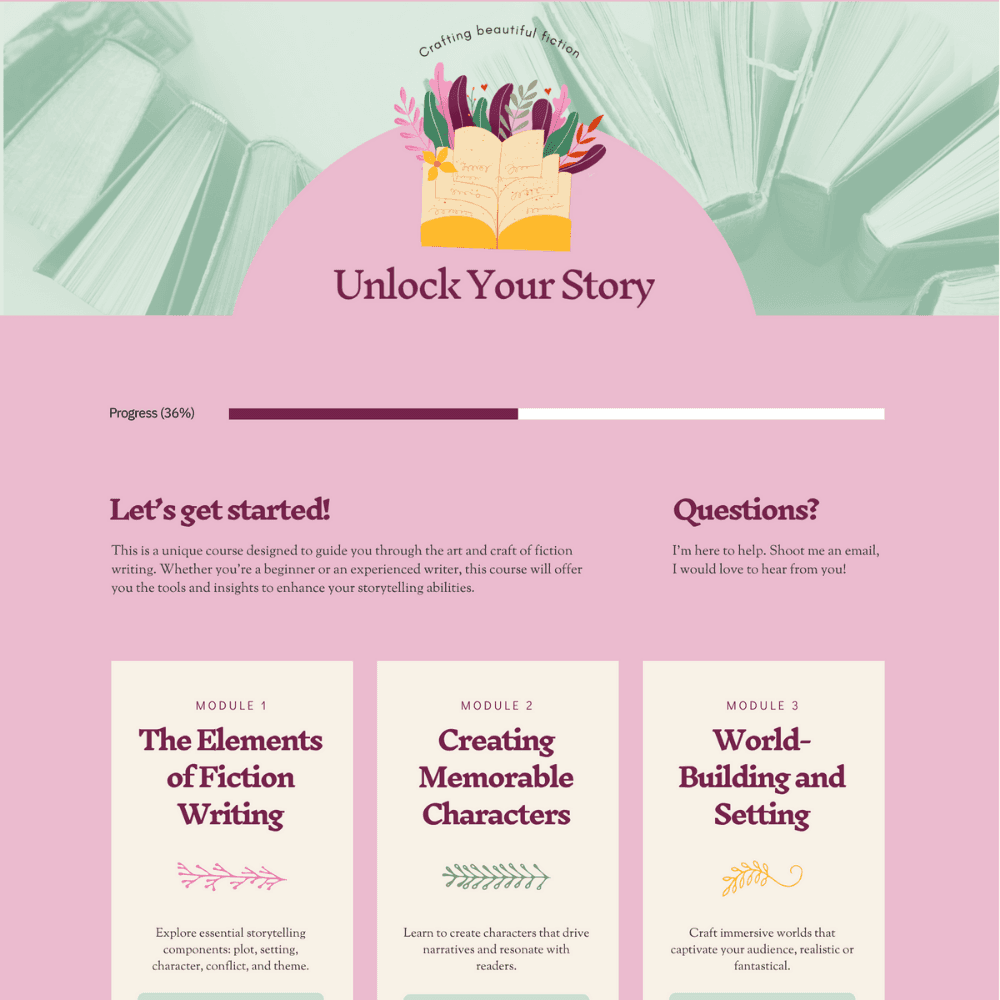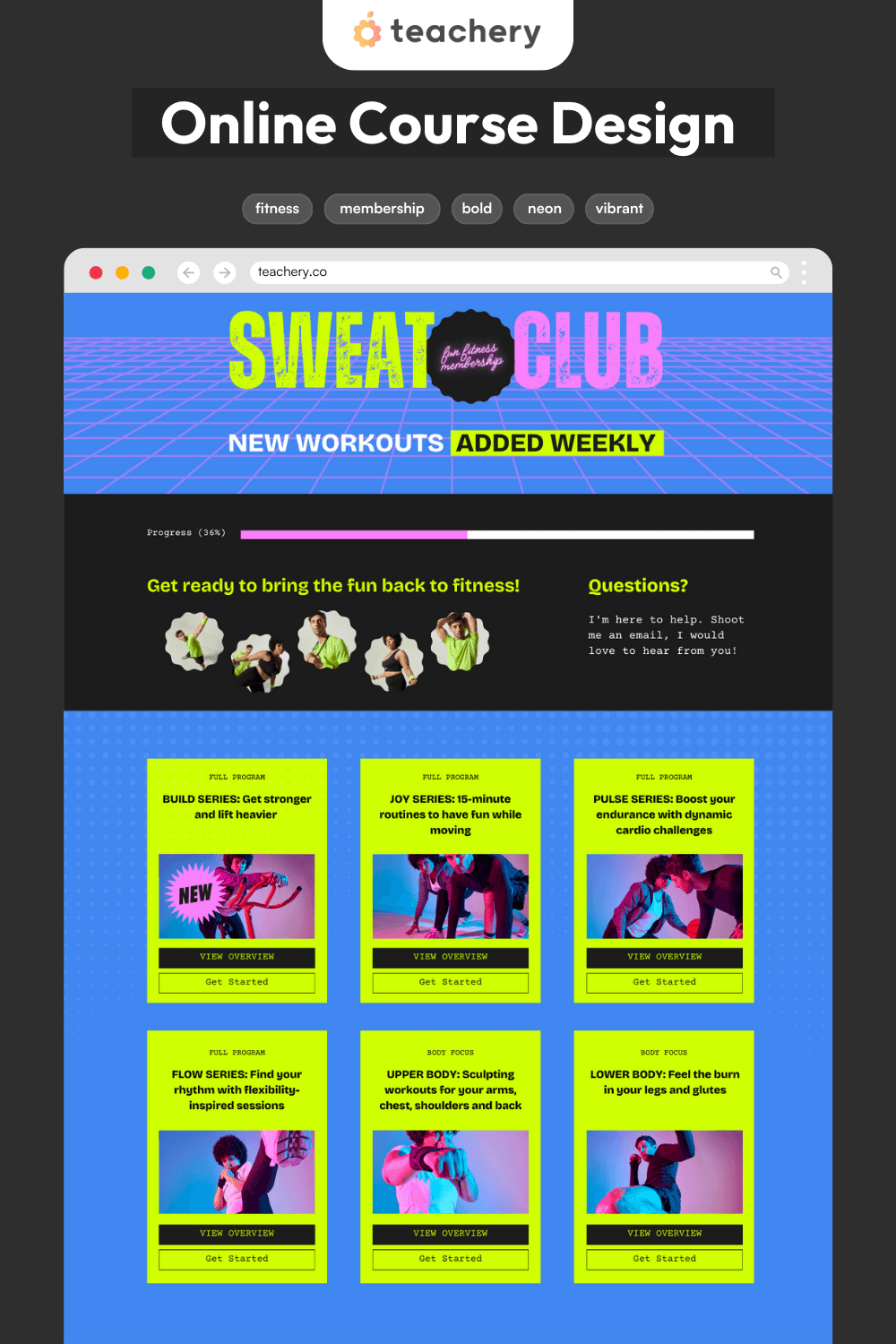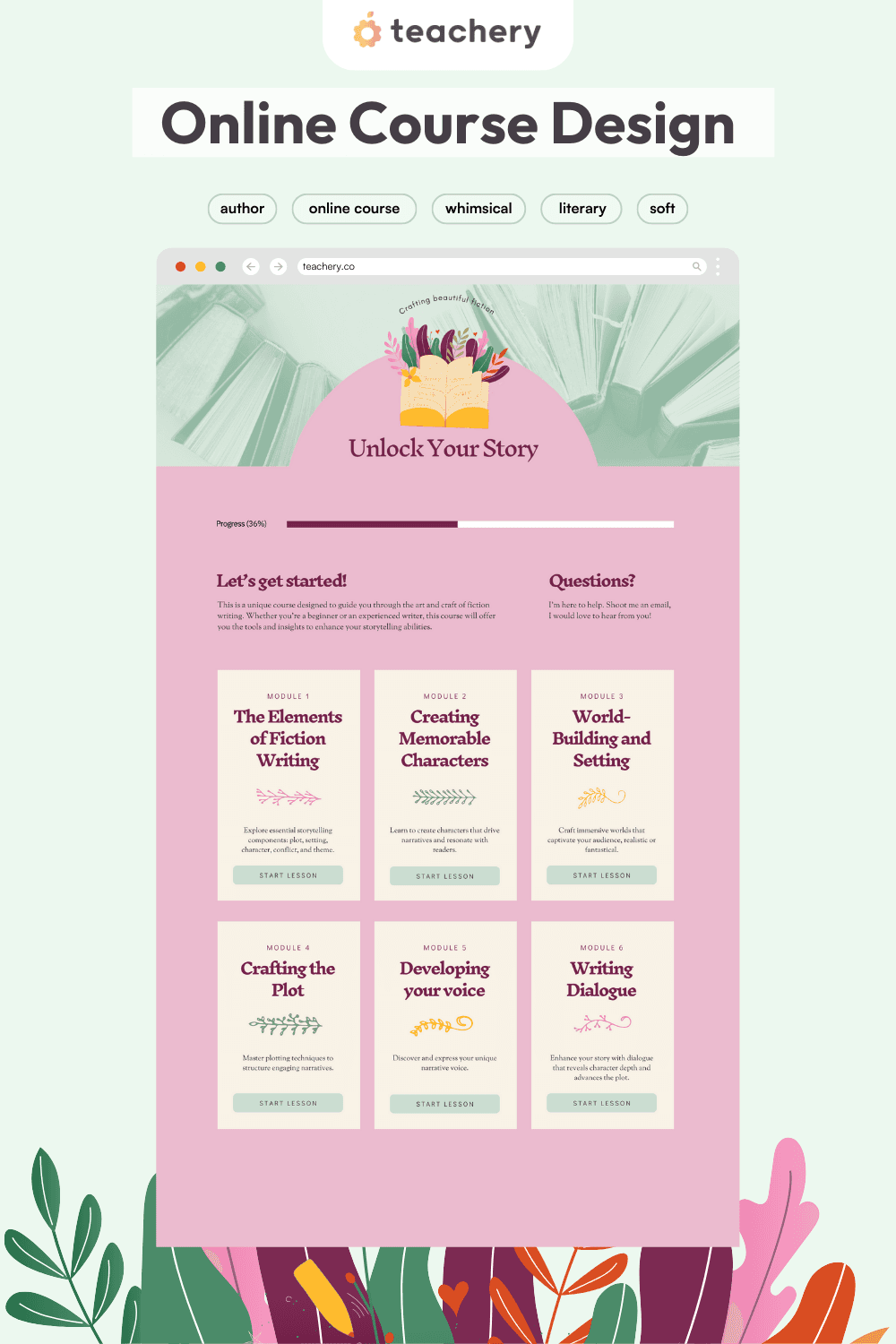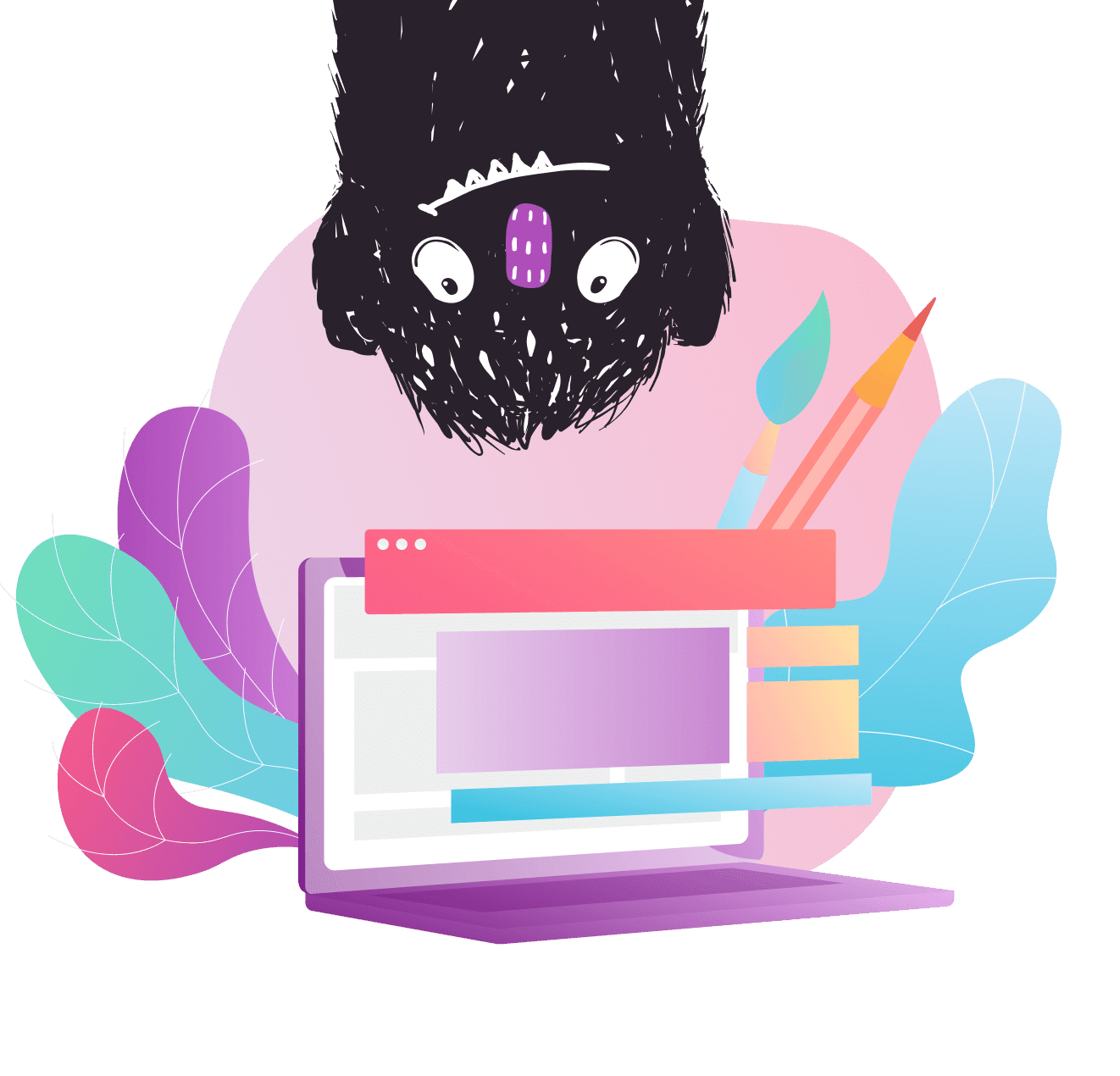
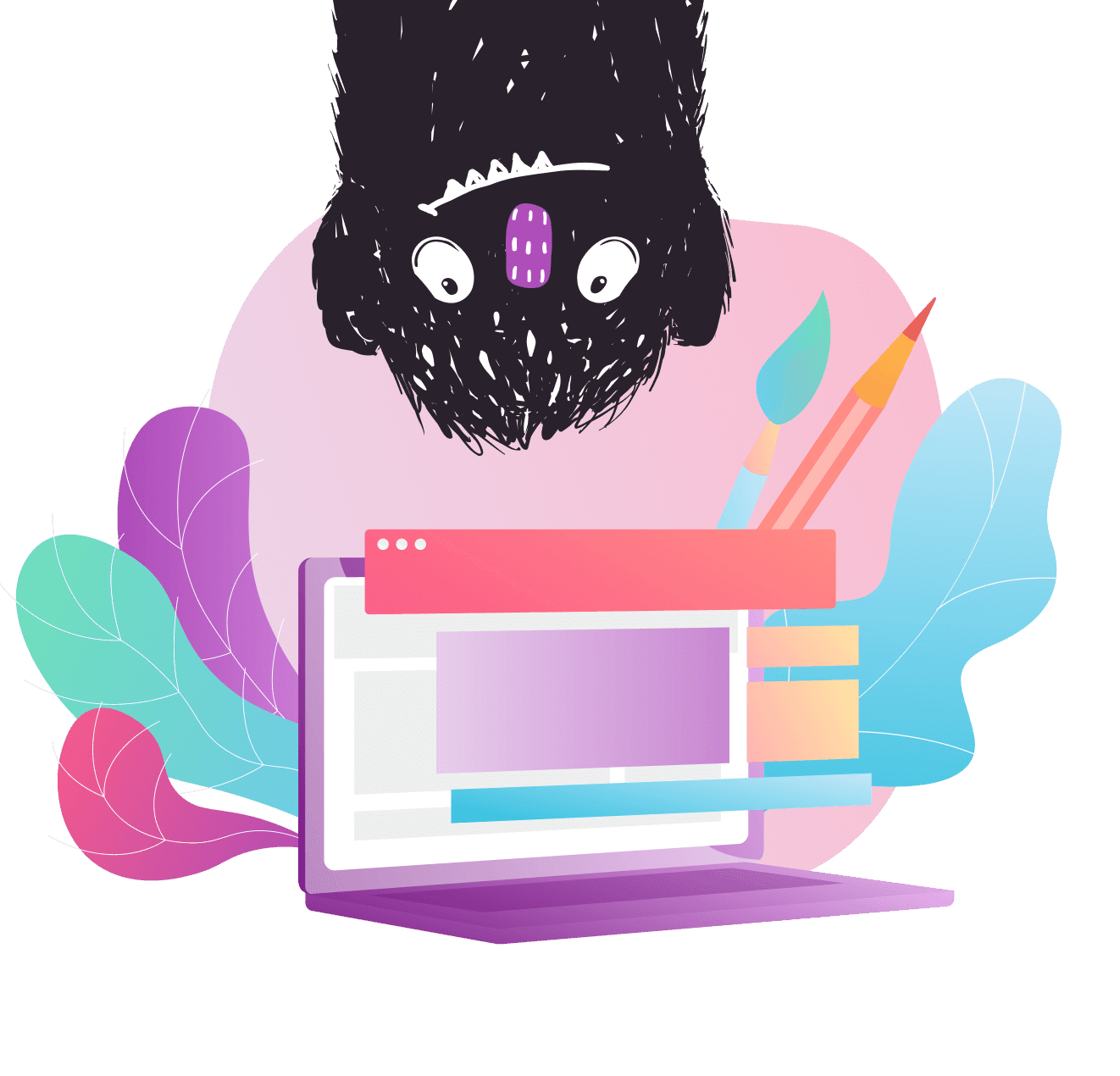
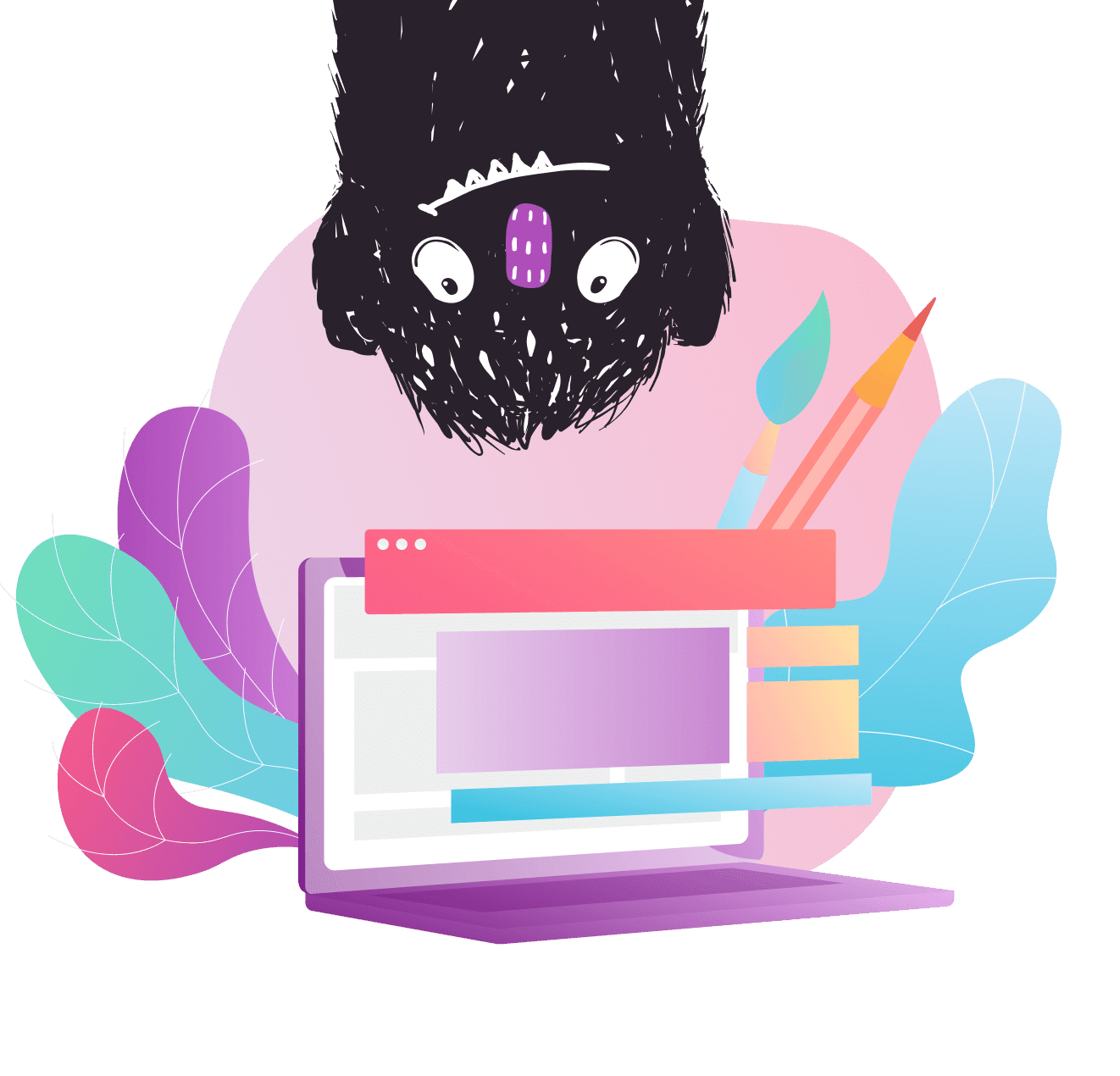
Style Files are design ideas and code snippets you can use to effortlessly customize your Teachery products!
Style Files are design ideas and code snippets you can use the effortlessly customize your Teachery products!
Style Files are design ideas and code snippets you can use the effortlessly customize your Teachery products!
Card 2
Card 2
Title + Lesson Preview Image Bottom, Full-Width Buttons, Hard Corners
Quick Copy Code
Quick Copy Code
If you want your lesson titles to be the focus, but still want to add some design flourishes to your lesson cards, consider this layout which puts your lesson graphics after your lesson title.
If you want your lesson titles to be the focus, but still want to add some design flourishes to your lesson cards, consider this layout which puts your lesson graphics after your lesson title.
Step 1: Copy the CSS that will apply this card style to your course.
/* CARD 2 DESIGN */
/* OVERVIEW PAGE */
/* Adjusts spacing and alignment of lesson card */
.template-2 .overview .item .inner {
padding:12px;
text-align:center;
border-radius:0px;
}
/* Adjusts spacing above and below the lesson preview image */
h3 img.fr-dib {
margin-top: 10px !important;
margin-bottom: 0px !important;
}
.template-2 .overview .inner h3 img {
width:100% !important;
}
/* Adjusts spacing below and above the lesson subtitle */
.template-2 .overview h5 {
margin-bottom:12px;
margin-top:24px;}
/* Makes buttons full-width */
.template-2 .modules-buttons {
width:100%;
}
.template-2 .overview .button {
width: 100%;
text-align: center;
border-radius: 0px;
}
/* Makes sublesson button full-width */
.template-2 .overview .menu-parent {
width:100%;}
/* Adjusts layout of completed badge on lesson card */
.overview h5 {
margin-top: 12px;
display: flex;
flex-direction: column;
gap: 12px;
}
.completed.active {
text-align: right;
}
/* LESSON PAGE */
/* Adds space above lesson preview image on lesson page */
#lessons-page .imitate-h2-template-2 img {
margin-top: 24px;
}
/* Hides lesson preview image in lesson page sidebar */
#sublessons img {
display: none;
}
Copy
Step 2: Paste the CSS into the Custom CSS area of your course.
In your course's Sidebar Navigation, look for Style Your Course > Add Custom CSS. Paste the code in the window and Apply Changes.
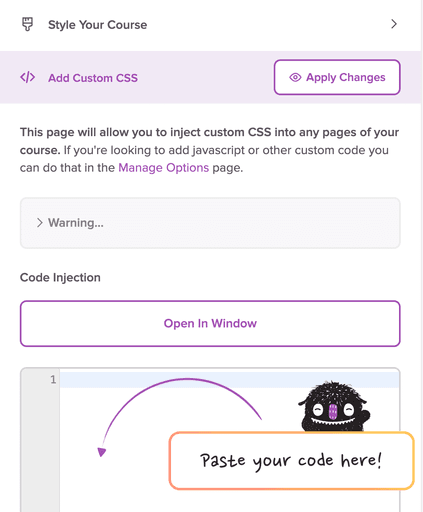
Important Notes:
In order for this layout to work, you’ll need to upload a lesson preview image in the title content block section of each individual lesson. Click into the content block and use the plus button to add your image after your lesson title. Make sure it's after the lesson title so it shows up in the right spot on your Overview page.
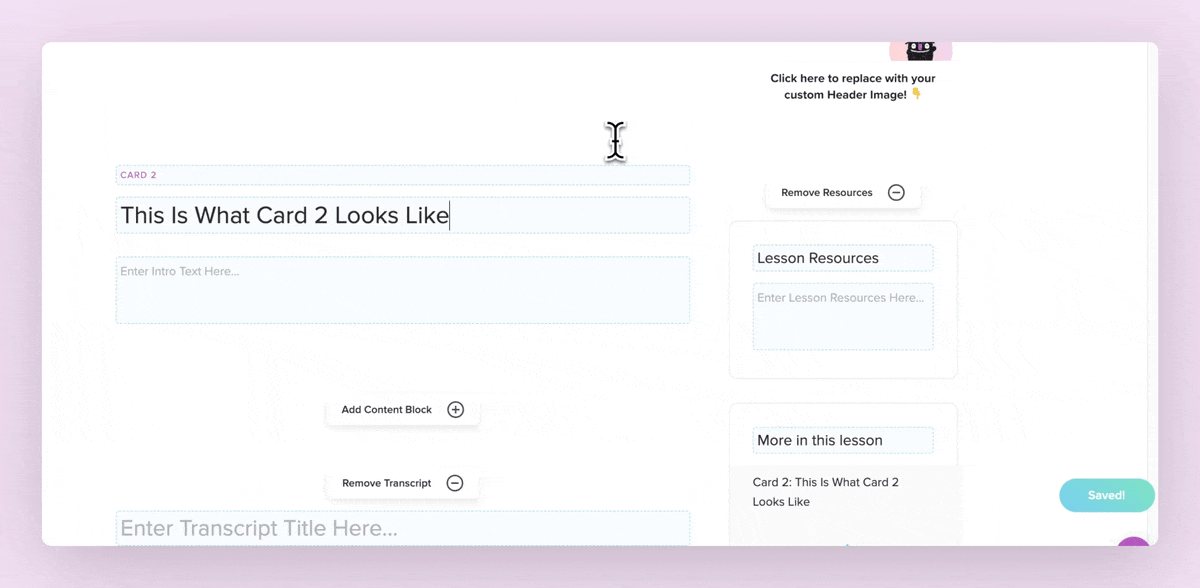
Step 1: Copy the CSS that will apply this card style to your course.
/* CARD 2 DESIGN */
/* OVERVIEW PAGE */
/* Adjusts spacing and alignment of lesson card */
.template-2 .overview .item .inner {
padding:12px;
text-align:center;
border-radius:0px;
}
/* Adjusts spacing above and below the lesson preview image */
h3 img.fr-dib {
margin-top: 10px !important;
margin-bottom: 0px !important;
}
.template-2 .overview .inner h3 img {
width:100% !important;
}
/* Adjusts spacing below and above the lesson subtitle */
.template-2 .overview h5 {
margin-bottom:12px;
margin-top:24px;}
/* Makes buttons full-width */
.template-2 .modules-buttons {
width:100%;
}
.template-2 .overview .button {
width: 100%;
text-align: center;
border-radius: 0px;
}
/* Makes sublesson button full-width */
.template-2 .overview .menu-parent {
width:100%;}
/* Adjusts layout of completed badge on lesson card */
.overview h5 {
margin-top: 12px;
display: flex;
flex-direction: column;
gap: 12px;
}
.completed.active {
text-align: right;
}
/* LESSON PAGE */
/* Adds space above lesson preview image on lesson page */
#lessons-page .imitate-h2-template-2 img {
margin-top: 24px;
}
/* Hides lesson preview image in lesson page sidebar */
#sublessons img {
display: none;
}
Copy
Step 2: Paste the CSS into the Custom CSS area of your course.
In your course's Sidebar Navigation, look for Style Your Course > Add Custom CSS. Paste the code in the window and Apply Changes.
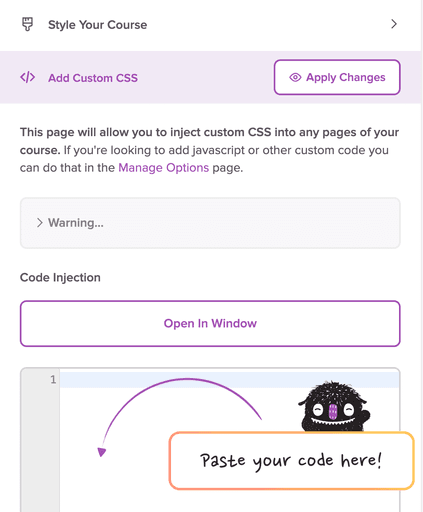
Important Notes:
In order for this layout to work, you’ll need to upload a lesson preview image in the title content block section of each individual lesson. Click into the content block and use the plus button to add your image after your lesson title. Make sure it's after the lesson title so it shows up in the right spot on your Overview page.
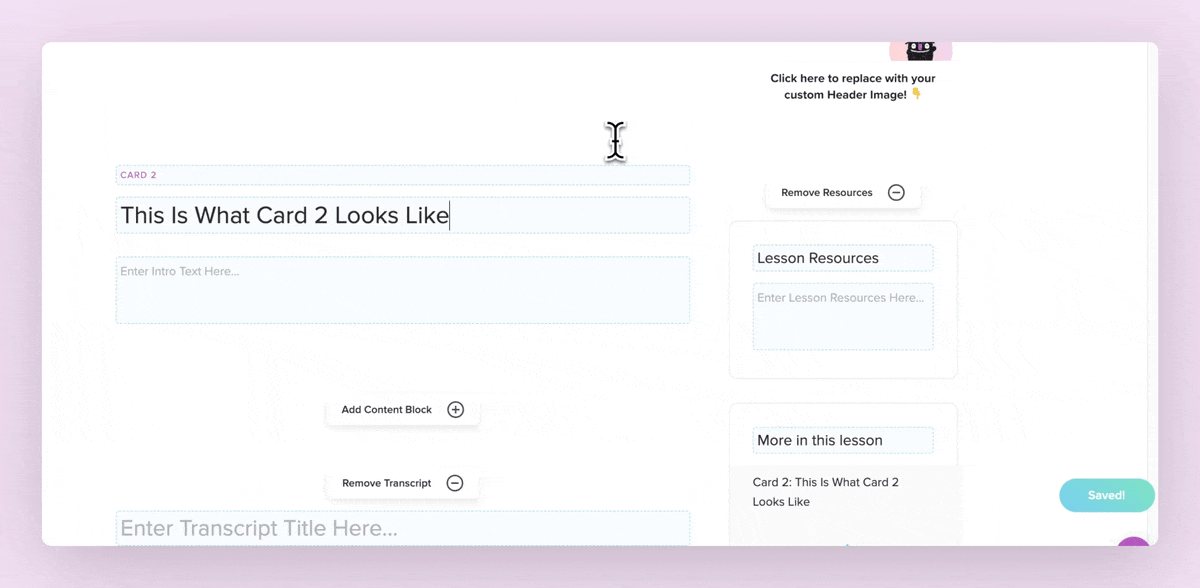
See it in action:
See it in action:
Download our Course Design Kit for Canva
Download our Course Design Kit for Canva
Design your Teachery digital products and online courses in a fraction of the time with this Canva Kit! Comes with template courses for you to customize, color palettes, font pairings, alternative card layouts and example courses to inspire you!
Free Canva Template Includes:
Course Skeleton
Alternative Card Designs
Color Palettes
Font Pairings
15+ Example Courses
© 2013 - Present | Teachery Inc. All rights reserved.
© 2013 - Present | Teachery Inc. All rights reserved.
© 2013 - Present | Teachery Inc.
All rights reserved.